How to Hide and Unhide Folders in Windows
Ever wanted to keep some folders on your Windows computer private? It’s great for privacy, organizing files, or keeping sensitive data safe. Learning how to hide and unhide folders is key for any Windows user. But, do you know the best ways to manage folder visibility across Windows 10, 8.1, and 7?
Key Takeaways
- Learn practical methods to hide and unhide folders in Windows 10, 8.1, and 7
- Understand the importance of folder visibility and the reasons for hiding or unhiding files
- Discover alternative techniques, such as command line and third-party tools, for managing hidden folders
- Explore best practices for folder management, security, and organization
- Troubleshoot common issues related to folder visibility and hidden files
Introduction to Folder Visibility in Windows
Controlling folder visibility is key for Windows users. It helps with privacy, security, and keeping your digital space tidy. This guide will show you how to hide and unhide folders easily.
Why Hide or Unhide Folders?
There are many reasons to hide or unhide folders on Windows. Folder visibility is important for file organization, privacy, and security. You might hide sensitive info like financial records or personal files from others.
Or, you might hide system folders to avoid accidental deletion or changes. This keeps your Windows operating system safe.
Unhiding folders is also useful for troubleshooting, accessing data, or keeping your digital space organized. Hidden files and folders might have important info for advanced tasks or system management.
Overview of the Process
To hide or unhide folders in Windows, you need to use the operating system’s file management settings. The steps might change slightly based on the Windows version. But the basic steps are the same.
You can usually find the controls in File Explorer, Control Panel, or Command Prompt. The choice depends on your preference and how much control you need.
Learning to manage folder visibility is a key skill for Windows users. It helps keep your digital space clean, organized, and secure.
Showing Hidden Folders in Windows 10
Windows 10 hides some files and folders by default to protect them from accidental deletion or change. Sometimes, you might need to see these hidden items. Windows 10 has ways to show you these hidden folders and files.
Using the Search Box
To quickly find hidden folders in Windows 10, use the Search box. Type “folder options” in the search bar and pick the result. This opens the Folder Options window, where you can change settings to show hidden files and folders.
Adjusting File Explorer Settings
Changing File Explorer settings is another way to see hidden folders in Windows 10. Go to the “View” tab in File Explorer. Make sure the “Hidden items” checkbox is checked. Now, all hidden files and folders will show up in your File Explorer.
For “super hidden” system files, go to the Folder Options in the Control Panel. There, pick the “Show hidden files, folders, and drives” option under the “View” tab. But, be careful with these system files. Changing them could cause problems with your operating system.
| Method | Steps |
|---|---|
| Using the Search Box | 1. Type “folder options” in the search bar 2. Select the corresponding result to open the Folder Options window |
| Adjusting File Explorer Settings | 1. Go to the “View” tab in File Explorer 2. Ensure the “Hidden items” checkbox is selected |
| Accessing Folder Options | 1. Navigate to the Control Panel 2. Select the “Show hidden files, folders, and drives” option under the “View” tab in Folder Options |
By following these steps, you can show hidden folders in Windows 10. You’ll be able to see files and folders that were hidden before. Just remember to be careful with system files to avoid problems with your operating system.
Hiding Folders in Windows 10
In Windows 10, hiding folders can be a big help for keeping files private. This guide shows how to hide certain folders so they’re not easily seen. This way, you can keep files away from people who don’t need to see them.
People hide folders for privacy and security reasons. They might have personal or work files they don’t want others to see. Hiding these folders helps keep their digital stuff safe and private.
To hide a folder, right-click on it and choose “Properties”. Then, go to the “Attributes” section and check the “Hidden” box. After doing this, the folder won’t show up in the file explorer anymore.
But remember, hiding folders isn’t foolproof. Skilled people might still find them. So, think about how sensitive the files are and look into stronger security like encryption or passwords if needed.
If you want more control over your files, look into other ways to manage them. There are special tools or commands that can give you more options. These might be useful if you know a lot about tech.
Deciding to hide folders in Windows 10 depends on what you need for privacy and security. Knowing your options helps you protect your files and keep your digital life organized and private.
Showing Hidden Folders in Windows 8.1
For Windows 8.1 users, showing hidden folders is easy. Just go to the Folder Options menu and change the view settings. This lets you see hidden files and folders easily.
Accessing Folder Options
First, open the File Explorer by clicking the folder icon in the taskbar or pressing Windows key + E. Then, click on the “View” tab in the window. Find the “Options” button in the ribbon and click it to open the Folder Options menu.
Changing View Settings
In the Folder Options menu, go to the “View” tab. Choose the “Show hidden files, folders, and drives” option under “Hidden files and folders”. You might also want to uncheck “Hide protected operating system files (Recommended)” to see system files. After making your choices, click “Apply” and then “OK” to save.
With these steps, you’ve made hidden folders in your Windows 8.1 File Explorer visible. This is very useful for troubleshooting or finding important hidden files.
| Action | Steps |
|---|---|
| Open Folder Options |
|
| Change View Settings |
|
By following these steps, Windows 8.1 users can easily show hidden folders. This lets you access files and folders that were hidden before. It’s a great tool for managing system files, solving problems, and keeping control of your computer’s files.
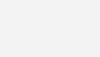
Hiding Folders in Windows 8.1
Organizing your files and keeping your info private is key in today’s digital world. Windows 8.1 lets you hide certain folders, keeping your sensitive stuff safe. This way, you can keep your files tidy and your privacy and security in check.
To hide folders in Windows 8.1, just follow these easy steps:
- Open File Explorer and go to the folder you want to hide.
- Right-click on the folder and pick “Properties”.
- In the Properties window, check the “Hidden” box under “Attributes”.
- Click “Apply” to save, then “OK” to close.
After hiding a folder, it won’t show up in File Explorer anymore. This keeps your hide folders Windows 8.1 safe from others. To see hidden folders again, just change your File Explorer settings.
Being able to hide folders Windows 8.1 is great for keeping your files neat and your privacy and security tight. By hiding what’s sensitive, you make your digital space tidy and secure.
| Windows Version | Hiding Folders |
|---|---|
| Windows 10 | Easily hide folders through the File Explorer settings |
| Windows 8.1 | Use the folder Properties window to mark folders as hidden |
| Windows 7 | Access the Folder Options in Control Panel to hide files and folders |
Using Windows 8.1’s folder hiding feature, you can keep your digital space neat and safe. This lets you focus on what matters without the hassle of too many files and folders.
Showing Hidden Folders in Windows 7
For Windows 7 users, showing hidden folders is easy. Just go to the Control Panel and tweak the Folder Options. This makes hidden files visible again.
Opening Control Panel
Start by opening the Control Panel. It’s the main spot for managing settings in Windows 7. Type “control panel” in the Windows Search box and pick the top result to open it.
Navigating to Folder Options
Next, find the “Appearance and Personalization” section in the Control Panel. Click on “Folder Options” to open the window. Here, you can set how hidden files and folders are shown.
- In the Folder Options window, click on the “View” tab.
- Under the “Advanced settings” section, find the option labeled “Hidden files and folders”.
- Select the radio button next to “Show hidden files, folders, and drives”.
- Click “Apply” to save the changes and close the Folder Options window.
After these steps, Windows 7 will show hidden folders. You can now easily access and manage them.
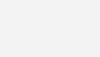
“Approximately 25% of Windows users access hidden files, folders, and drives through the Control Panel’s Folder Options.”
Remember, showing hidden folders is useful but be careful. Changing system-protected files can harm your operating system if you don’t know what you’re doing.
Hiding Folders in Windows 7
Keeping your files organized is key for staying productive and keeping your data private. In Windows 7, hiding certain folders is easy. This adds security and lets you manage your files better.
To hide folders in Windows 7, follow these steps:
- Open File Explorer and navigate to the folder you wish to hide.
- Right-click on the folder and select “Properties”.
- In the “Attributes” section, check the “Hidden” box.
- Click “Apply” and then “OK” to save the changes.
After these 4 steps, your folder will be hidden in File Explorer. This is great for file organization, keeping privacy and security info safe, or just making your computer look neater.
Hidden folders in Windows 7 are still accessible if you know how. To see them, go to “Organize” > “Folder and search options” > “View” tab, and pick “Show hidden files, folders, and drives”. This way, you can hide important data but still get to it when you need to.
Knowing how to hide and show folders in Windows 7 makes your computer more organized and secure. It helps you manage your files better and keeps your privacy and security safe.
Folder Visibility and Privacy Considerations
In Windows, hiding and unhiding folders is key for privacy and security. Users hide folders to keep sensitive info safe, organize data, and avoid mistakes. This part looks at how folder visibility affects privacy and the need for balance.
People hide folders in Windows 11 to protect things like financial records, medical files, or work stuff. This keeps their info safe from others. It’s super useful for sharing devices or working where data security matters.
Hidden folders also help with staying organized and productive. By keeping important folders easy to find, users can work faster. And hiding folders you don’t use often makes your files easier to see.
Windows 11 offers ways to balance folder visibility and privacy. Users can hide or show folders by right-clicking and choosing Properties. The File Explorer settings let you control hidden items. This way, you can access hidden folders when you need to, while keeping your info safe.
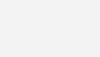
Knowing how to manage folder visibility in Windows 11 helps users keep their files organized, protect sensitive info, and have a secure computing experience.
How to Hide and Unhide Folders in Windows
Managing folder visibility is key in the Windows operating system. It helps keep sensitive info private or organize your digital space. We’ll cover how to hide and unhide folders in various Windows versions.
Unhiding Folders in Windows
To unhide folders in Windows, the steps change with the OS version. In Windows 7, go to the Control Panel, then Folder Options, to show hidden files and folders. For Windows 8.1, use the Folder Options menu in File Explorer settings.
Windows 10 makes it easy. Open File Explorer, click “View,” and select “Hidden items” to see hidden folders.
Hiding Folders in Windows
Hiding folders is simple. In Windows 7 and 8.1, use the Folder Options menu and select “Hide” for the folder you want to hide. On Windows 10, right-click the folder, choose “Properties,” and check “Hidden” under “Attributes.”
Remember, hiding folders is useful but be careful. Some system files and folders are hidden for a reason. Changing or deleting them could harm your system.
| Windows Version | Unhiding Folders | Hiding Folders |
|---|---|---|
| Windows 7 | Open Control Panel > Folder Options > View tab > Uncheck “Hide protected operating system files (Recommended)” | Open Control Panel > Folder Options > View tab > Check “Hidden files and folders” |
| Windows 8.1 | Open File Explorer > Folder Options > View tab > Uncheck “Hide protected operating system files (Recommended)” | Open File Explorer > Folder Options > View tab > Check “Hidden files and folders” |
| Windows 10 | Open File Explorer > View tab > Check “Hidden items” | Right-click folder > Properties > Check “Hidden” under Attributes |
Knowing how to manage folder visibility in Windows helps keep your files and folders organized and secure.
Managing Hidden Files and Folders
Managing hidden files and folders is key to keeping your Windows system stable and organized. These hidden elements are usually kept out of sight for a reason. But knowing how to show and organize them is a big plus for those who use Windows a lot or work in IT.
Revealing System Files
Windows 10, 8.1, and 7 let you show or hide hidden files and folders. These hidden files are important for the system and are kept secret to avoid mistakes that could break the system.
To see these hidden files, go to File Explorer and check the “Hidden items” box under the “View” tab. This makes hidden files and folders visible. It helps you understand your system better.
Organizing Hidden Data
- Check and organize hidden files and folders often to keep your system neat.
- Put hidden data into categories like system files, backups, or temporary files for easy finding and managing.
- Think about making a special folder for hidden files to keep your main files easy to find.
- Be careful when you change or delete hidden system files. They are important for Windows to work right.
| Windows Version | Revealing Hidden Files and Folders |
|---|---|
| Windows 10 | Go to File Explorer, click the “View” tab, and select “Hidden Items”. |
| Windows 8.1 | Access the Folder Options window and adjust the settings under the “View” tab. |
| Windows 7 | Open the Control Panel, navigate to Folder Options, and modify the settings in the “View” tab. |
Learning how to manage hidden files and folders helps you keep your files in order and your Windows system running smoothly.
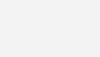
Alternative Methods for Folder Visibility
Managing folder visibility in Windows isn’t just about the graphical user interface (GUI). There are other ways to handle it, like the command-line interface and third-party tools. Each method has its own benefits.
Command Line Approach
The command-line interface (CLI) is a strong option for hiding and showing folders in Windows. It lets users manage folders quickly and efficiently without the GUI. It’s great for power users or those who like a direct way to handle folders.
Third-Party Tools
There are also third-party tools that go beyond what Windows offers. These tools can hide many folders at once, add password protection, or work with cloud services. Some tools might cost money, but they’re great for users needing more control over their folders.
Exploring these alternatives helps users find what works best for them, whether it’s the command-line or third-party tools. These options are especially useful for power users, IT pros, or anyone needing more control over their Windows folders.
Troubleshooting Common Issues
Hiding and unhiding folders in Windows is usually easy, but sometimes users run into problems. Issues like folders not showing up or becoming hard to access can happen. Knowing how to fix these issues makes managing folders easier.
One issue is not seeing hidden files and folders. To fix this, check the folder options and make sure “Show hidden files, folders, and drives” is on. Also, running the System File Checker (SFC) tool can fix system file problems that hide files.
Sometimes, folders or files get marked as hidden by mistake. This can happen due to malware or system changes. To fix this, use the ATTRIB command in the Command Prompt to remove the hidden mark.
Checking folder ownership and permissions is another step to take. If you can’t access a hidden folder, it might be because you don’t have the right permissions. Using the TAKEOWN command can help you get back control over the folder.
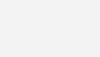
For tougher problems, users might need to try other methods. This includes using data recovery tools or getting help from IT experts. These steps are useful when hidden files or folders are deleted or not showing up as expected.
Knowing about common issues and how to fix them helps users handle hidden files and folders in Windows better.
Best Practices for Folder Management
Keeping your Windows system tidy and secure starts with good folder management. By following best practices, you can make your files easier to find, keep your data safe, and control who can access your files. This makes your system work better and keeps your information private.
Backups and Security
Backups are key to a strong folder management plan. Use a trusted backup tool to save your important files and folders from being lost, crashed, or hit by malware. Think about using cloud services or external hard drives for safe storage, and set up automatic backups to keep your data safe.
It’s also vital to keep your secret folders safe. Set up user permissions to limit who can see or change your files. Check on file settings and watch for any odd activity to spot security risks early.
User Permissions
Setting up user permissions right is key to protecting your folders. Give users the right level of access based on what they need to do, so only the right people can see important data. Check and update these permissions often to keep your file system safe and running smoothly.
By following these folder management tips, you can find a good balance between keeping your files open, private, and working well. This makes managing your files on Windows better overall.
| Best Practices | Benefits |
|---|---|
| Regular backups | Protects against data loss and system failures |
| Secure hidden/sensitive folders | Prevents unauthorized access and modifications |
| Manage user permissions | Ensures appropriate access control and organization |
“Effective folder management is the foundation of a well-organized and secure Windows environment.”
Conclusion
Understanding how to manage folder visibility in Windows is key for keeping your files tidy and secure. This article has shown you how to show and hide folders. It aims to make you an expert in managing your digital files.
Knowing how to hide and unhide folders can boost your productivity and keep your system safe. It helps you protect sensitive data, clean up your files, and fix visibility problems. The tips from this article are very useful.
As you work with your files and folders, remember to keep your system safe and back up your data. Use the skills and tips here to make your files easier to find and manage. This will make your file management smoother and more efficient.







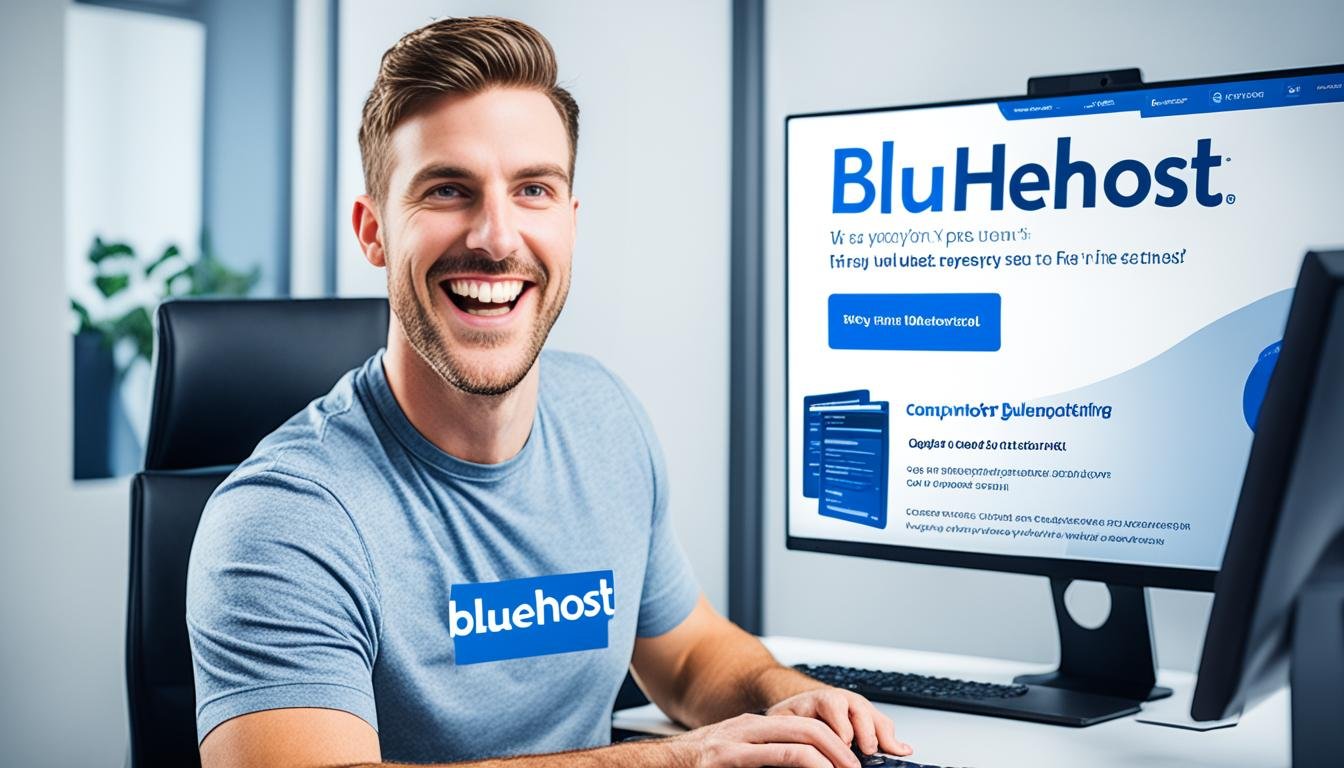
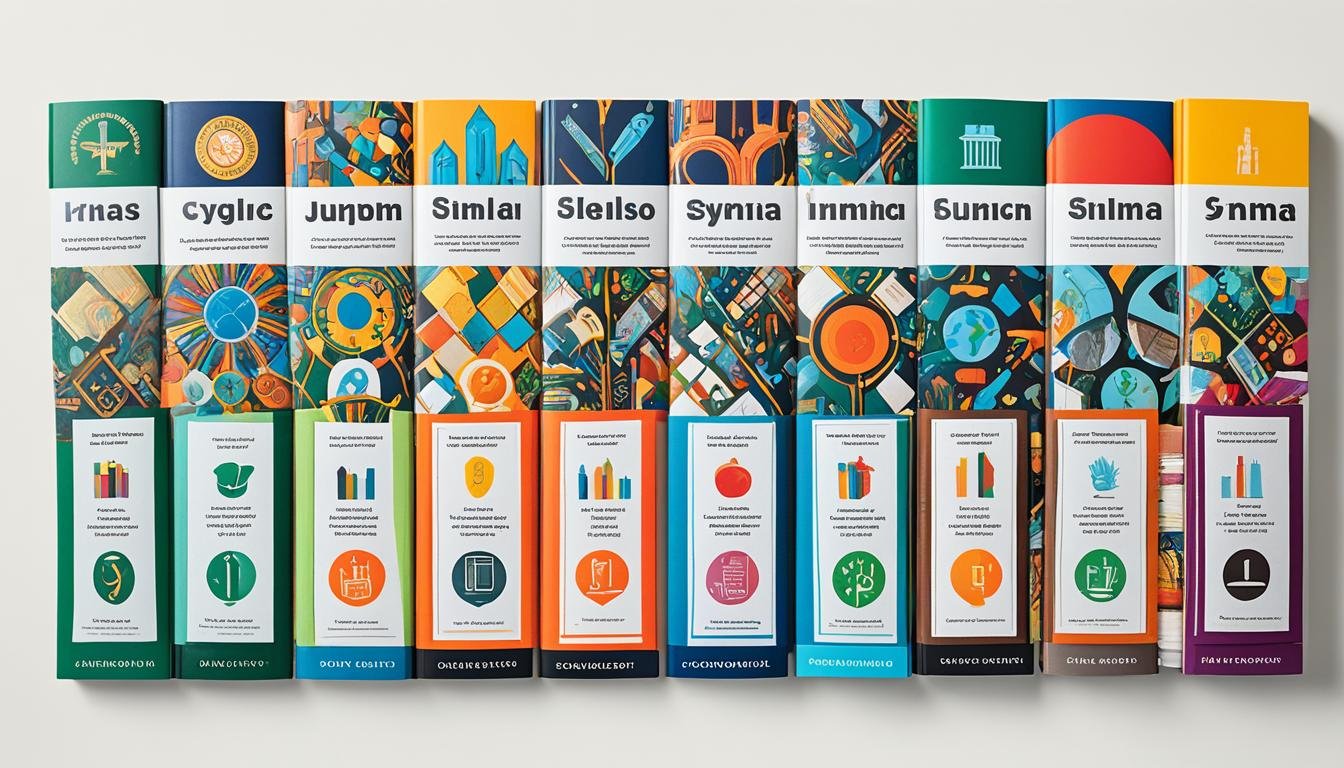


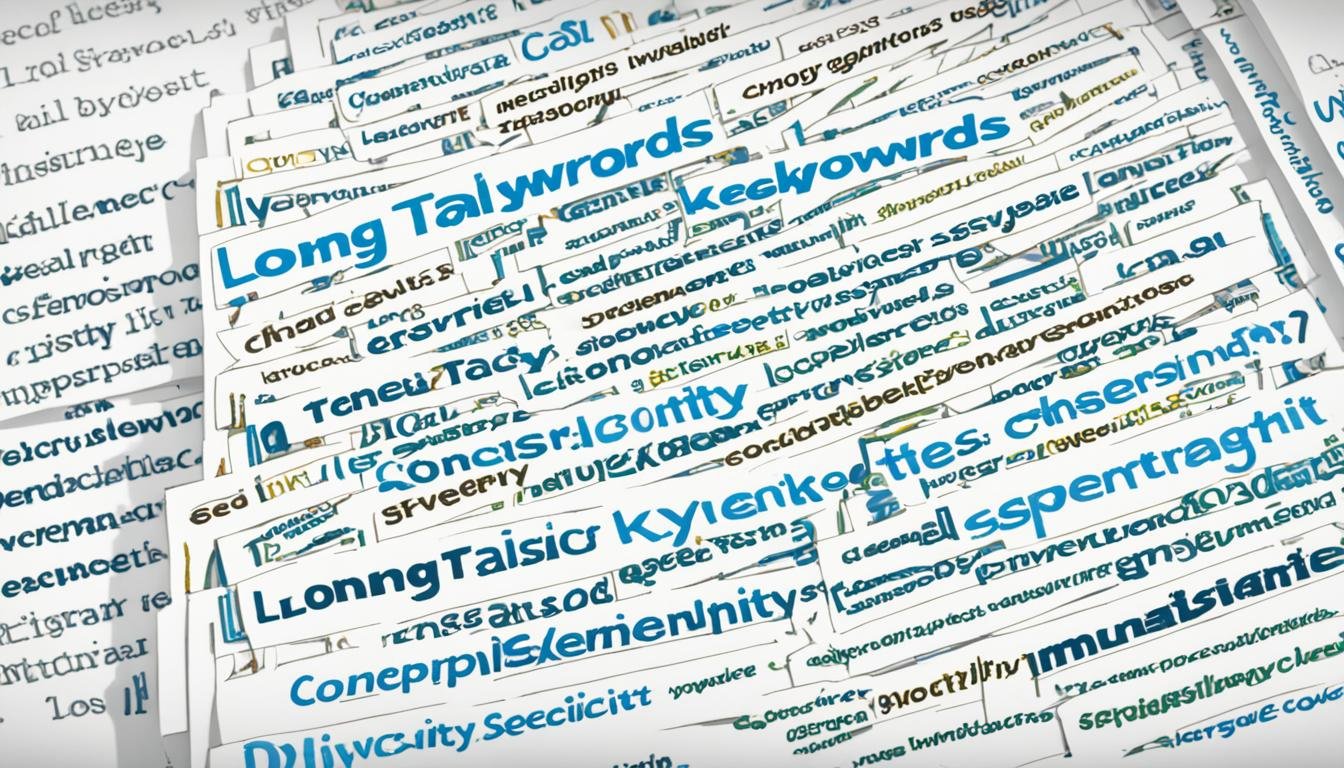

Leave a Reply